روش رسم گانت چارت در اکسل 2010، 2013 و 2016
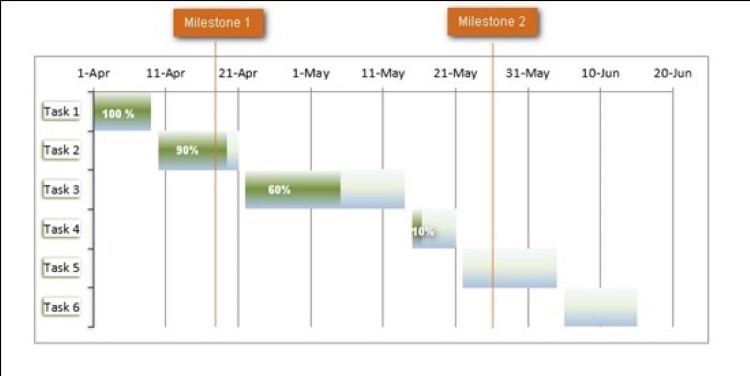
Excel ابزاری محبوب برای ایجاد نمودارهای داده محور است. بااینحال، نمودارهای گانت را به صورت آماده ندارد. اگر به دنبال آموزش گام به گام نحوه رسم گانت چارت در اکسل هستید، این مقاله برای شما مناسب است. اعتقاد بر این است که هر کاربر نیمه حرفهای اکسل میداند نمودار چیست و چگونه میتواند آن را ایجاد کند. بااینحال، رسم نمودار گانت نکات خاصی دارد. در ادامه با متری چند همراه باشید .
برای محاسبه آنلاین هزینه ساخت روی گزینه مد نظر خود کلیک کنید
گانت چارت چیست؟
نمودار گانت از نام هنری گانت، مهندس مکانیک آمریکایی و مشاور در خصوص امور مدیریتی گرفته شده است که این نمودار را در اوایل دهه 1910 اختراع کرد. نمودار گانت در اکسل، پروژه ها یا وظایف را به صورت نمودارهای میلهای افقی نشان میدهد. این نمودار با نشان دادن تاریخ شروع و پایان کار و همچنین روابط مختلف بین فعالیتهای پروژه، ساختار شکست پروژه را نشان میدهد و از این طریق به ما کمک میکند تا وظایف را با زمان برنامهریزیشده یا نقاط عطف از پیش تعیین شده ردیابی کنیم.
چگونگی ایجاد گانت چارت در اکسل
متاسفانه مایکروسافت اکسل الگوی نمودار گانت را به عنوان گزینه در خود ندارد. بااینحال، با استفاده از قابلیت نمودار میلهای و کمی قالب بندی، میتوان بهسرعت یک نمودار گانت در اکسل ایجاد کرد. با دنبال کردن مراحل زیر در کمتر از 3 دقیقه یک نمودار گانت ساده به دست خواهد آمد. ما از اکسل 2010 برای این مثال نمودار گانت استفاده خواهیم کرد، اما نمودارهای گانت را میتوان در اکسل 2019، 2016 و اکسل 2013 دقیقاً به همان روش شبیهسازی کرد.
ابتدا با وارد کردن دادههای پروژه خود در صفحه گسترده اکسل شروع میکنیم. لیست هر کار یک ردیف جداگانه است و برنامه پروژه خود را با درج تاریخ شروع، تاریخ پایان و مدت زمان، یعنی تعداد روزهای مورد نیاز برای انجام وظایف، ساختار دهی میکنیم. برای ایجاد نمودار گانت اکسل فقط ستونهای تاریخ شروع و مدت زمان لازم است. اگر تاریخ شروع و تاریخ پایان در دست هستند، میتوان از یکی از این فرمولهای ساده برای محاسبه مدت زمان استفاده کنیم:
تاریخ شروع – تاریخ پایان =مدت زمان
1+تاریخ آغاز-تاریخ پایان =مدت زمان
در مرحله بعد بر اساس تاریخ شروع یک نمودار نواری اکسل استاندارد را به صورت زیر تهیه میکنیم.
- محدودهای از تاریخهای شروع را با عنوان ستون انتخاب میکنیم، در مثال B1: B11 است. مطمئن میشویم که فقط سلولهای دارای داده را انتخاب کنیم
- به منوی Insert tab > Charts رفته و روی Bar کلیک میکنیم
- در زیر منوی 2D Bar، روی Stacked Bar کلیک میکنیم
درنتیجه، Bar Stacked به صورت زیر به صفحه کار ما اضافه خواهد شد.
در برخی از آموزشهای دیگر رسم نمودار گانت که در وب یافت میشوند، ابتدا یک نمودار میلهای خالی و سپس جمعآوری آن با دادهها همانطور که در مرحله بعدی توضیح دادهشده است، را ایجاد میکنند. اما در عمل رویکرد فوق بهتر است زیرا مایکروسافت اکسل یک سری داده را بهطور خودکار به نمودار اضافه میکند و از این طریق در وقت شما صرفهجویی میشود.
در گام سوم دادههای مدت زمان را به ترتیب مراحل زیر به نمودار اضافه میکنیم .در هر قسمت از منطقه نمودار کلیک راست کرده و از منوی ایجاد شده مانند شکل زیر گزینه Select Data را انتخاب میکنیم.
پنجره Select Data Source باز میشود. همانطور که در تصویر زیر میبینید، تاریخ شروع قبلاً با زیر عنوان Legend Entries اضافه شده است و مدت زمان نیز باید در آنجا اضافه شود.
- برای انتخاب دادههای بیشتر از مدت زمانهایی که میخواهیم در نمودار گانت ترسیم کنیم، روی دکمه Add کلیک میکنیم.
- پس از باز شدن پنجره Edit Series به صورت زیر عمل میکنیم.در قسمت Name Series، مدت زمان یا هر نام دیگری را تایپ میکنیم. همچنین میتوانید نشانگر ماوس را در این قسمت قرار داده و روی سرستون در صفحه کلیک کرده، کلمه کلیک شده به عنوان Series Name برای نمودار گانت اضافه میشود.سپس روی نماد انتخاب دامنه در کنار قسمت Series Values کلیک میکنیم.
- یک پنجره کوچک ویرایش باز میشود. با کلیک بر روی اولین سلول( Duration) )طبق مثال ( D2 و کشیدن ماوس به پایین تا رسیدن به آخرین مدت (D11)، دادههای Duration پروژه خود را انتخاب کرده و اطمینان حاصل میکنیم که به اشتباه سربرگ یا سلول خالی را وارد نکرده باشیم.
- برای خروج از این پنجره کوچک، روی نماد Collapse Dialog کلیک میکنیم. این کار ما را به پنجره قبلی Edit Series با نام سری و مقادیر سری پر شده بازمیگرداند، که در آن باید روی OK کلیک کنیم
- اکنون با پنجرههای اضافه شده تاریخ شروع و مدت زمان به Legend Entries، به پنجره Select Data Source بازمیگردیم. برای اینکه دادههای Duration به نمودار اکسل اضافه شود، کافی است OK را کلیک کنید.
نتیجه نهایی به شکل زیر است.
شرح وظابق در گانت چارت
در گام بعدی باید شرح وظایف را به نمودار گانت اضافه کنیم. اکنون باید روزهای سمت چپ نمودار را با لیست کارها جایگزین نماییم که برای این منظور مراحل زیر را طی میکنیم.
- در هر کجای محدوده نمودار کلیک راست کرده (منطقهای با نوارهای آبی و نارنجی) و روی گزینه Select Data کلیک میکنیم تا مجدداً پنجره Select Data Source ظاهر شود.
- مطمئن میشویم که تاریخ شروع در پنجره سمت چپ انتخاب شده است و بر روی دکمه ویرایش در پنجره سمت راست، در بخش Horizontal (Category) Axis Labels کلیک میکنیم.
- یک پنجره کوچک با نام Axis Label باز میشود. در این مرحله وظایف را به همان روشی که در مرحله قبل Durations را انتخاب کرده بودیم انتخاب میکنیم (روی نماد آیکون محدوده کلیک کرده و سپس روی اولین کار در جدول خود کلیک نموده و ماوس را به سمت آخرین کار میکشیم). پس از اتمام، با کلیک مجدد بر روی نماد انتخاب دامنه، از پنجره خارج میشویم.
- سپس روی دکمه OK کلیک میکنیم.
- با کلیک راست بر روی آن و انتخاب Delete از منوی زمینه، بلوک برچسب های نمودار را حذف کنید.
با پایان این مرحله باید نموداری شبیه زیر داشته باشیم.
در مرحله پنجم باید نمودار میلهای را به نمودار اکسل گانت تبدیل کنیم.
آنچه اکنون داریم هنوز یک نمودار میلهای انباشته است و باید قالب بندی مناسب را اضافه کنیم تا بیشتر به نمودار گانت شباهت داشته باشد. هدف ما حذف نوارهای آبی است تا فقط قسمتهای نارنجی که نمایانگر وظایف پروژه است نمایش داده شوند. از نظر فنی، ما واقعاً میلههای آبی را حذف نخواهیم کرد، بلکه آنها را طی مراحل زیر شفاف و درنتیجه نامرئی میکنیم.
- برای انتخاب همه آنها روی هر نوار آبی رنگ در نمودار گانت خود کلیک کرده، کلیک راست کرده و Format Data Series را از فهرست انتخاب میکنیم.
- در این مرحله پنجره Format Data Series نشان داده میشود و ما باید مراحل زیر را انجام دهیم.
- به برگه Fill رفته و No Fill را انتخاب کنیم
- به تب Border Color رفته و No Line را انتخاب کنیم
- همانطور دیدیم، کارها در نمودار گانت اکسل شما به ترتیب معکوس لیست شده اند. و حالا ما میخواهیم این نقص را نیز را برطرف کنیم. به این صورت که روی لیست کارها در قسمت چپ نمودار گانت خود کلیک میکنیم. با این کار Format Axis برای ما نمایش داده میشود. گزینه Categories را در بخش Axis Options انتخاب کرده و سپس روی دکمه close کلیک میکنیم تا تمام تغییرات ذخیره شود.
نتایج تغییرات ایجاد شده برای رسم گانت چارت به قرار زیر هستند.
- Task ها (فعالیت ها) به ترتیب مناسب در نمودار گانت مرتب شده اند
- نشانگرهای تاریخ از پایین به بالای نمودار منتقل شده اند.
در این مرحله نمودار اکسل شما تا حدودی به یک نمودار گانت عادی شباهت پیدا کرده است که به شکل زیر نمایان میشود.
در مرحله ششم طراحی نمودار اکسل گانت خود را بهبود میبخشیم. گرچه نمودار گانت اکسلی ما شروع به شکل گرفتن کرده است، اما میتوانیم با چند ترفند اضافه به شرح زیر شکل و شمایل مناسبی به آن بدهیم.
- فضای خالی سمت چپ نمودار گانت را برمیداریم. به این صورت که اول بر روی اولین تاریخ شروع در جدول داده خود کلیک راست کرده و Format Cells> General را انتخاب کنید. عددی را که میبینیم یادداشت میکنیم. این یک عدد از جنس تاریخ است. باید دانست که اکسل تاریخ ها را با توجه به تعداد روزهای 1 ژانویه سال 1900 ذخیره میکند. سپس روی گزینه Cancel کلیک میکنیم زیرا در واقع نمیخواهیم در اینجا تغییری ایجاد شود.
حال، روی یکی از تاریخ ها در بالای نوارهای کار در نمودار گانت خود کلیک میکنیم. با یک کلیک تمام تاریخ ها انتخاب میشود، روی آنها کلیک راست کرده و Format Axis را از منوی زمینه انتخاب میکنیم.
- تعداد تاریخهای نمودار گانت خود را تنظیم میکنیم. در همان پنجره Format Axis که در مرحله قبل استفاده نمودیم، واحد عمده و واحد کوچک را به ثابت نیز تغییر داده و سپس اعداد مورد نظر خود را برای بازه های زمانی اضافه میکنیم. بهطور معمول، هرچه مدت زمان پروژه کوتاهتر باشد، تعداد کمتری استفاده میشود. به عنوان مثال، اگر میخواهیم هر تاریخ دیگری را نشان دهیم عدد 2 را در Major unit وارد میکنیم. میتوان تنظیمات را در تصویر زیر مشاهده کرد.
- در این مرحله فضای سفید اضافی بین میلهها را برمیداریم و باید بدانیم فشردن نوارهای کار باعث میشود نمودار گانت حتی بهتر جلوه کند.
- برای انتخاب همه نوارهای نارنجی روی آنها کلیک کرده سپس کلیک راست کرده و Format Data Series را انتخاب میکنیم.
- در بخش Format Data Series بخش Separated را روی 100٪ و Gap Width را روی 0٪ (یا نزدیک به 0٪) قرار میدهیم.
شکل زیر نتیجه نهایی کار ما را نشان میدهد.
ما میتوانیم با تغییر رنگ میله ها ، پر کردن، تغییر رنگ حاشیه، ایجاد سایه و حتی استفاده از قالب 3-D نمودار اکسل گانت خود را به روشهای مختلف طراحی کنیم. همه این گزینهها در پنجره Format Data Series در دسترس هستند (باید روی نوارهای قسمت نمودار کلیک راست کرده و Format Data Series را از منوی زمینه انتخاب کنیم.)
برای محاسبه آنلاین هزینه بازسازی روی گزینه مد نظر خود کلیک کنید
سخن آخر
بهمنظور رسم گانت چارت در اکسل باکیفیت بالا باید بر اساس اطلاعات پایهای صحیح و حرفهای عمل نمود که بخش برنامه ساخت سایت متری چند این کار را با کمک و پشتیبانی تیم حرفهای خود به نحو احسنت برای فعالان صنعت ساخت و ساز انجام میدهد.
سوالات کلیدی :
1- نمودار گانت چارت چیست ؟
این نمودار با ترسیم وظایف به صورت نمودارهای میلهای افقی و نمایش تاریخ شروع و پایان کار و روابط مختلف بین فعالیتهای پروژه، ساختار شکست پروژه را نشان میدهد .
2-روش ایجاد گانت چارت در اکسل چگونه است ؟
مایکروسافت اکسل الگوی نمودار گانت را به عنوان گزینه در خود ندارد. با استفاده از قابلیت نمودار میلهای و کمی قالب بندی، میتوان بهسرعت یک نمودار گانت در اکسل ایجاد کرد. با دنبال کردن مراحل ذکر شده در این مقاله در کمتر از 3 دقیقه یک نمودار گانت ساده به دست خواهد آمد.






